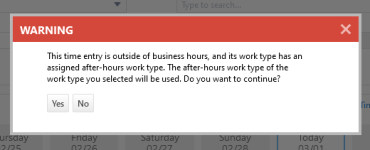Work types, in combination with roles, determine how you bill for labor. If work is performed outside of normal business hours, the cost of your labor is going up. You may want to pass this through to the customer and increase the price, as well. You can automate this process by configuring after hours work types that are applied to work performed outside of a resource's business hours.
Creating and assigning After Hours work types
To get started, you will need to designate or create one or more work types that will be used after hours. You may want to create work types in pairs, one to use during business hours, one as its after-hours counterpart.
After you set up the after hours work types, you must assign them to your regular, during-business-hours work types. You do that by editing your regular work types and selecting an after hour work type in the After Hours Work Type field. Refer to Work types.
Applying an After Hours work type
An After Hours work type is applied automatically when all of the following is true:
- You create a start stop time task time entry or a ticket time entry that starts before or ends after your business hours, or falls entirely outside of business hours.
- The time entry is assigned a work type for which an after hours work type is configured.
NOTE Decimal time entries do not contain time-specific information, so they do not trigger after hours work types.
The original time entry is split into two or more time entries. Since a time entry can be created for a period up to 24 hours, this could result in up to five individual time entries. This can occur when the original time entry begins in the time before the first day's business hours, fully spans that day's business hours, the after-hours time before the second day's business hours, and the second day's business hours, and ends in the time after the second day's business hours. See the image below, where a single original time entry is split into entries A, B, C, D, and E.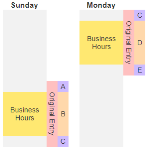
When a time entry meets the rules that will cause it to be split into multiple time entries, you will see the following warning:
To proceed with the split, click OK. An internal note will be appended to the split time entries, indicating the start and end times of the original time entries.
After Hours Work Type rules
After Hours work types are just regular work types. They can be configured with their own After Hours work types. If an applied After Hours work type is set up with an After Hours work type of its own, the time entry will not split a second time, and the second After Hours work type will not be applied.
The time entries created by the split can be edited without restrictions.
If you enter a billing offset, it will be added to or deducted from the latest occurring time entry in the set created by the split. If the offset is negative and is more substantial than the hours worked for the last occurring time entry, the remainder of the offset will be deducted from the next-latest occurring time entry, then the next-latest if needed, and so on.
If a billable After Hours work type is associated with a non-billable work type, the settings on the After Hours work type will prevail.
NOTE However, the Show on Invoice setting may be overridden by the applied contract.
Contract exclusions will be applied to time entries after they are split, not before. This means that if a time entry is split, and the after-hours work type that is assigned to the after-hours time entry is excluded from the selected contract, the after-hours time entry's contract will be updated, just as if that time entry were manually created. As the after-hours work type is applied behind the scenes, there is no prompt or warning.
The work type settings for Never Bill More Than # Hours and Never Bill Less Than # Hours will still be applied individually for each time entry created by the split, based on the work type applied to that (post-split) time entry.
Time entries created by a split will be considered to have been created in order from earliest start time to latest. This is important when evaluating time entries against block hour contracts.
When a time entry is created via a proxy, the business hours of the default internal location of the impersonated resource, not the creator, will be used to determine whether the time entry must be split.
A separate notification will be sent for each individual post-split time entry.
When a time entry is created with an attachment, and that time entry is split, the attachment will still be created. It will be set as a reply to the post-split time entry that occurs first chronologically (the one whose start time matches the original time entry's start time).
Time entries created via LiveMobile and Incoming Email Processor will still be subject to the same splitting rules. The After-Hours Work Type will be applied to qualified task and ticket time entries that are created in the main user interface, LiveMobile, the Incoming Email Processor, the API, or time entry imports. It will not apply to time entries created through Outsourcing or Taskfire.
Time entry rounding rules will be applied individually to split time entries after the split has occurred. For example, if a user enters time from 4:55 to 5:05 and business hours end at 5:00, but the system is set to round task time entries to the nearest 15 minutes, the end result of the split will be two 15-minute time entries.
Rounding itself will never cause a time entry to be split, however- if a user enters time from 4:50 to 4:55 and the system is set to round task time entries to the nearest 15 minutes, the time entry will NOT be split.
NOTE This rule will not have an impact on the New or Edit Task Time Entry page in the UI, as that page rounds time worked in the UI itself, but may impact the creation of time entries through other means, such as email processing.
If a time entry is split, the after-hours work type of the work type chosen by the user will still be applied, even if it is not an available list value for the Work Type field on the time entry's task or ticket category.
If the time entry you are attempting to save contains paused time (generated when the stopwatch is paused and restarted before the time entry is saved), and the time entry would normally be split, you will not be able to save the time entry, because Autotask cannot determine which of the time entries created by the split should include the paused time. You must manually create multiple time entries.