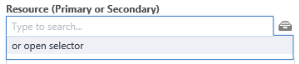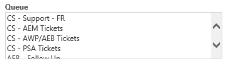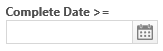Applying a search filter
The Search Filters pane allows you to locate specific records in your Autotask instance.
Click Clear Filter Values to clear the current values that appear in all search filter fields.
You can choose the fields you want to use as filter fields.
- In the Search Filters pane, click Choose Filters.
The Filter Chooser window will open and display the fields associated with the entity either on the Available Filters or the Selected Filters list. 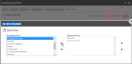
- Double-click a filter name, or select one or multiple filter fields and click the left or right arrow to move filter fields from one list to another.
- To change the display order of the filter fields, select one or multiple fields in the Selected Columns pane and click the up or down arrow.
- Click Save & Close.
The filters appear on the page in the listed order, sorting from the top left down and then to the top of the next column.
NOTE Filter chooser settings are part of the user settings settings stored on the Autotask server. You can log in from any computer and have your filter chooser settings applied to your Autotask session. To clear the data stored in your Autotask instance and reset the filter chooser settings to the Autotask default settings, click Reset Settings in My > Miscellaneous > Settings.
- Enter, select (drop-down menu, date) or multi-select (scroll bar) search values in one or multiple search filter fields. The filter fields will be one of the following:
| Type of search field | Description |
|---|---|
|
Type-ahead
|
This type of search field shows "Type to search..." in the field, and a data selector to the right of the field. Start typing your search string, or click the selector icon to further narrow the search. This type of search is a "Begins with" search. In Resource or Contact fields, Autotask will search the first name, last name and initials for a match of the string you enter. Refer to Use typeahead. |
|
Manual entry |
Manually enter a search string. Do not use any wildcard character such as the % sign, since they will be treated as literals. This type of search is a "Contains" search. However, on the Organization Search page, there is a separate "Organization Name (Starts With)" filter available. |
|
Manual entry with selector |
Start typing your search string, or click the selector icon to further narrow the search. This type of search is a "Starts with" search. |
|
Scroll (multi-selector) |
Click a list value, or use Ctrl-click or Shift-click to select multiple values from the list of options.
|
|
Drop-down (single selector) |
Click the drop down and select a list value.
|
|
Date selector |
Click a calendar icon and select a date.
|
NOTE You can search on inactive values. You will find inactive values at the end of the search field menu or list.
- Click Search in the top right corner of the Search Filters pane. The search will execute and the results will appear on a table in the bottom half of your workspace.
NOTE You can click Search and execute a search without entering any search criteria. Autotask will simply give you a complete list of all records in the system. Search result lists longer than 50 records will be paginated, and only the first 50 (or in some contexts, such as ticket searches, 25) records are displayed. Use page navigation to view additional results.
By default, search results are sorted alphabetically by the entity you are searching. Click a column header to sort the list by this column in ascending order, and click again to sort it in descending order.