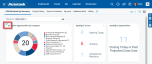Tab settings and tab-level filters
SECURITY For shared tabs, permission to manage shared dashboards
NAVIGATION Dashboards > Tabs > Tab Settings and Dashboard > Manage Shared Tabs > menu > Tab Settings
What is a tab-level filter?
A tab-level filter is a filter that can be defined at the tab level, and then applied to one or multiple widgets on the tab.
When a tab has a filter, you’ll see the filter field name followed by the filter value, in the top left corner of the tab. The value field will have a menu or data selector.
EXAMPLE You can have multiple widgets on one tab filter service desk data on the same workgroup, and then quickly change to another workgroup. Or, you can see how sales data is trending in the one market segment, and then view the same sales markers for another segment.
NOTE The tab can mix widgets that are filtered at the tab level with widgets that are not. A small blue triangle in the top left corner of a widget indicates that the widget does NOT use the tab level filter.
Tab-level filter basics
- There are two steps you must complete to use tab-level filtering:
- Edit the tab settings to add the filter.
- Edit the settings for each widget to apply the filter to that widget.
- If a tab has a tab-level filter, but a widget on the tab is not configured to use the tab-level filter, the widget will display data based on its own filters.
- But, if a widget is configured to use a tab-level filter and there is no tab-level filter (for example, if the filter was removed), the widget contains no data and displays a message.
- The widget will also display a message if it is not compatible with the current tab-level filter, for example, if the widget is set up for tab-level filtering but does not use the same base entity as the tab-level filter.
- If you copy or share a tab that has a tab-level filter, the filter is included.
- Since each gauge on a gauge type widget is a separate sub-widget, you must configure each gauge that you want to filter at the tab level. You can mix the gauges on one widget, with some gauges filtering at the tab level and others using only their local filters.
- When one or more gauges on a widget do not use the tab filter, the small blue triangle appears in the upper left corner. In addition, the labels on the gauges that do not use the tab level filter are in italics. If a gauge type widget has a blue triangle in the upper left corner, and the gauges have no labels, there is no visible way to determine which gauges do not use the tab filter.
How to...
You can add a tab level filter when adding a new tab or editing an existing tab. For more information about adding a new tab, refer to Managing dashboard tabs.
- To open the page, use the path(s) in the Security and navigation section above.
- When editing a tab, from the tab’s context menu in the upper right corner of the tab, select Tab Settings.
- When adding or editing the tab, under Tab-Level Filter, complete the fields as described below.
| Field | Definition |
|---|---|
| Filter |
Select the field you want to filter on. Currently, tab-level filtering is only available for list type fields that are not specific to one entity. The following filters are available (The text in parentheses is added for clarification; it will not appear in the filter menus):
Not all filters will be available for all widget entity types, for example, a widget based on the Opportunity entity will not include the Service filter. |
| Default Value |
Select a default value from the menu or data selector. This value is applied when you access the dashboard in a new session. You can select a different value from the value field on the tab level display. Your last selected value will remain each time you return to the tab in your current session. You may not select a default value if you select the Mine option in the Limit selection to: area, described below. The selection will automatically default to the first selection that qualifies as “Mine." |
| Limit selection to: | |
| All | Selected by default. All values for the filter field will be available for selection in the Value field on the tab. |
| Mine (of Logged in Resource) |
This option is only available when the filter selection is Organization, Resource, Department, or Workgroup. Choose this option to limit selections as follows:
NOTE When filtering by Resource, you can set the Default Value field to Logged In Resource to show only the data of the current user. |
| Custom | Select Custom if you want to limit the values available for filtering at the tab level. When you select this option, the value selection fields appear below this selection. |
| Available List Values for this Filter | The value selection fields will vary depending of the selected filter field. For example, for some filter fields, you will select values from a data selector; for others, you will select values from a field on the left and either double click, or use the directional arrows, to move your selection to the right side field. |
- When editing settings, click Save & Close.
- On the tab, locate a widget that you want to filter at the tab level.
- Click the three dots in the lower corner of the widget and select Settings from the menu.
- On the Widget Settings page, locate the Filters.
NOTE Since each gauge on a gauge type widget is a separate sub-widget, you must configure each gauge that you want to filter at the tab level.
You do not need to delete the widget level filters.
- In the left most field of the first available filter, select the same field that is selected for the tab-level filter (if you are unsure, check the filter information in the upper left corner of the tab).
- From the menu in the field to the right, select the operator *Equal to tab-level filter.

- For gauge type filters, repeat for each sub-widget that you want to filter at the tab level.
- Click Save & Close.
In addition to filtering by a single field, you may want to filter for a group of resources. For example, you may want to see information on the tickets your Networking team is assigned to. Those resources could be assigned to the Networking department, then a tab-level filter for that department applied to the tab and widgets.
- Assign the department you wish to filter for to the tab filter.
- On that tab, locate a widget that you want to filter at the tab level.
- Click the three dots in the lower corner of the widget and select Settings from the menu.
- On the Widget Settings page, locate the Filters.
NOTE Since each gauge on a gauge type widget is a separate sub-widget, you must configure each gauge that you want to filter at the tab level.
You do not need to delete the widget level filters.
- In the left most field of the first available filter, select Resource.
- From the menu in the field to the right, select the operator Is in Department and click the Edit icon
- From the dialog box, select the operator Equal to tab-level filter. Click OK.
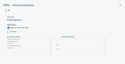 .
. - For gauge type filters, repeat for each sub-widget that you want to filter at the tab level.
- Click Save & Close.