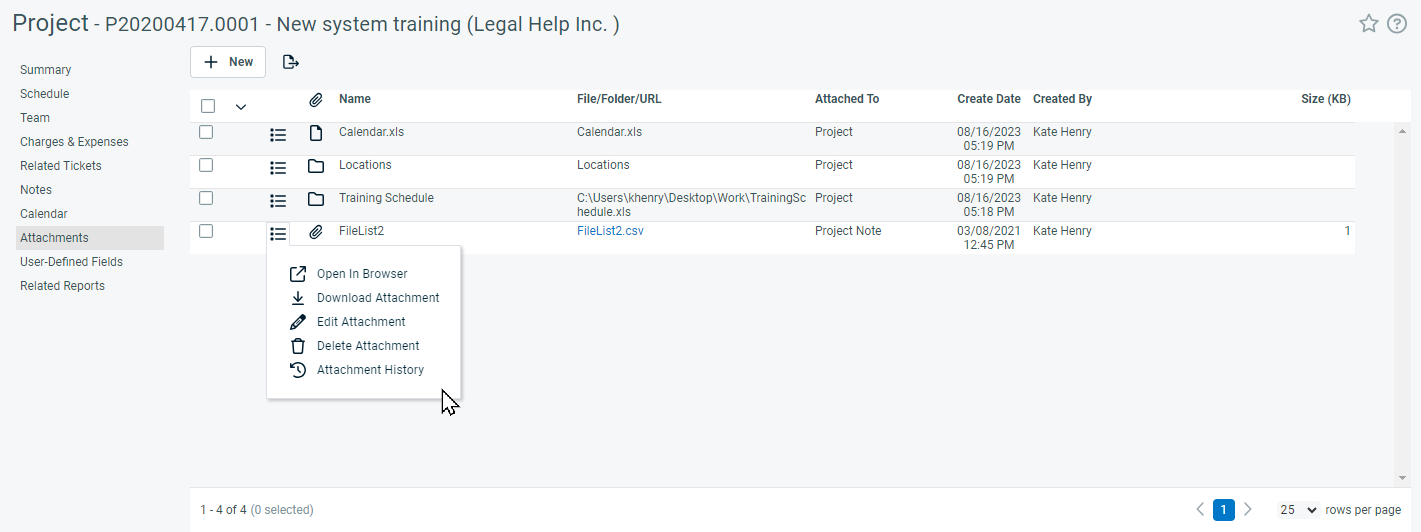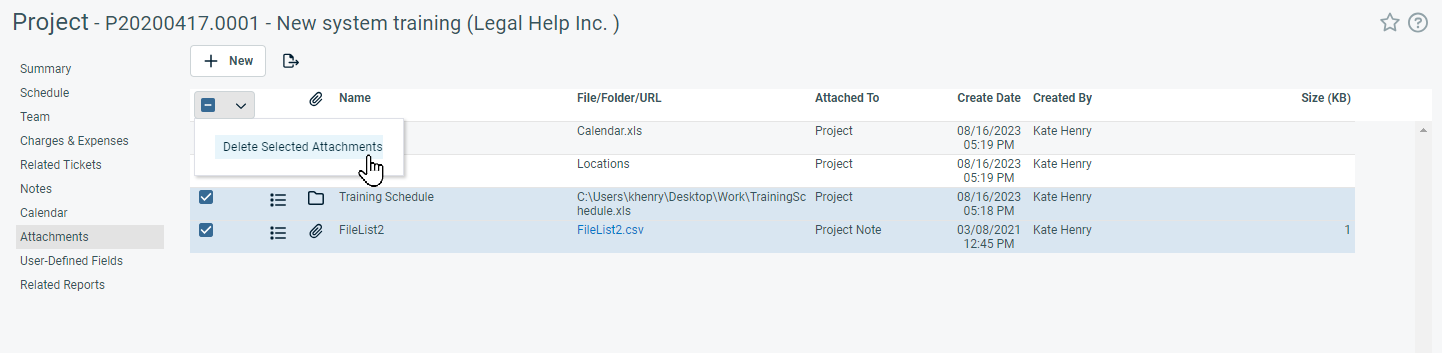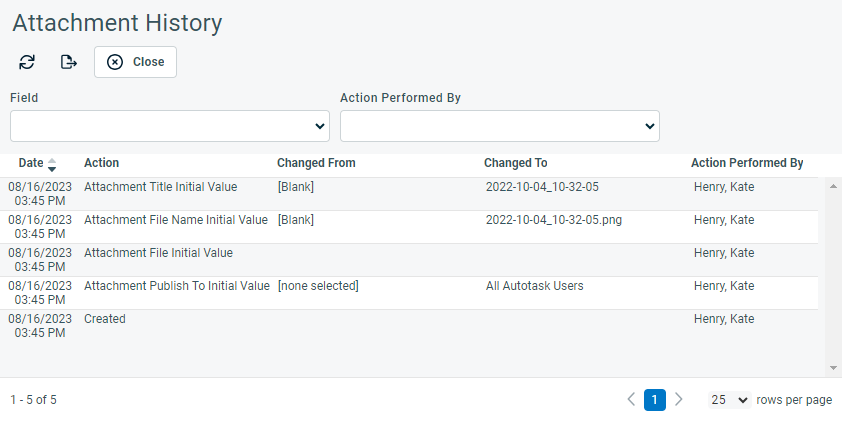The Project Attachments page
PERMISSIONS Permission to view projects. Refer to Project security settings.
NAVIGATION Left Navigation Menu > Projects > Search > Projects > click Search > context menu > View Project > Attachments
On the Attachments page, you view all attachments associated with the project, any project task or issue, and any task and issue note. To open the page, use the path(s) in the Security and navigation section above.
NOTE Attachments at the project level can only be accessed through this page. Attachments associated with tasks and issues (directly or through a note) can also be accessed from the task or issue. Task note attachments are listed in the project Attachments view, but they can also be viewed by resources who do not have access to projects. Refer to Adding or editing project or project phase notes.
For details on how to add an attachment in Autotask, including a description of attachment types, file size limits, and information on attaching files and folders, refer to Adding and managing attachments.
Multiple attachments can be deleted at once by selecting the attachments and choosing Delete Selected Attachments from the bulk menu.
Button Bar
| Name | Description |
|---|---|
|
New |
Opens the New Attachment page. Refer to Adding and managing attachments. |
|
Exports the attachments list in CSV format. NOTE To print a list of attachments, you must export it. |