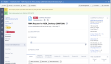Requesting an RMA for a device
SECURITY Security level with access to CRM and object permissions to add, edit, and delete devices for organizations to which you have access
SECURITY To request an RMA, Can request RMA Contract security settings enabled.
NAVIGATION Left Navigation Menu > CRM > Search > Devices > context menu
NAVIGATION Left Navigation Menu > CRM > Search > Organizations > Organization page > Devices accessory tab > context menu
NAVIGATION Left Navigation Menu > Contracts > Search > Contracts > context menu (![]() ) > View Contract > Devices > right-click menu
) > View Contract > Devices > right-click menu
NAVIGATION Dashboard > Device drill-in tables and widgets
BEFORE YOU BEGIN This feature may be hidden in your Autotask instance because it is not activated. If so, you can activate it on the Left Navigation Menu > Admin > Admin Categories > Activations page. Refer to Activations.
Unwanted or damaged devices can be returned and a refund issued by submitting a Return Merchandise Authorization (RMA).
You can return devices from the Device page and from Device tables.
To request an RMA, do the following:
- On the Tools menu of the Device page or the context menu for a device, select Request RMA. The RMA Request dialog box opens.
- Enter information for the RMA as follows:
| Field | Description |
|---|---|
| RMA Type | Select the type of return: either Return, Repair, or Replace. |
| Credit Amount |
If the device was created from a charge or quote, the Credit Amount field will contain the unit price the customer paid for the item. If the charge has been posted or the quote item has been converted into a billing item and posted, the posted Unit Price appears here. You can edit or remove the amount if you don't want to issue a credit or you want to credit a different amount. You can also manually add the credit amount if it was not auto-filled. If multi-currency functionality is enabled, values in this field will be represented in the currency of the organization of the device for which this RMA is being requested. NOTE If an opportunity has been won multiple times and its quote items have therefore been used to generate billing items multiple times, the Unit Price of the billing item most recently generated from the quote item is used. However, once a sales order has been created for the opportunity, Unit Price will not appear. |
| Notes (Reason) | Enter a reason for the RMA in the Notes (Reason) field. The information is added to the RMA ticket description. |
| Credit Details | Enter a description of the credit. This will be added to the ticket created by the RMA request when that ticket's RMA status becomes Authorized. Users will not be able to enter more than 2,000 characters in this field. If no value is entered in the Credit Amount field above, this field is disabled. |
- Click Submit RMA Request. The approval dialog box opens, allowing you to view the RMA ticket that was created to track the return. A note is also added to the Device page with the information about the request. The details added for the RMA will be used to create the ticket charge to credit the customer for returns.
Once an RMA has been submitted, the system will create a new Change Request ticket that will be used to request approval for the RMA. The RMA requester is assigned to the ticket as the primary resource. The ticket will also track the RMA status, the RMA type, and other details of the RMA.
The ticket includes:
- the RMA ticket category. This is a system ticket category that is always used for RMA requests. You can edit this ticket category like other ticket categories. Refer to Adding and editing categories.
- a non-deletable, non-editable, read-only note attributed to the requester of the RMA that details the credit amount, reason for the RMA, and other details.
- The ticket creator as the default primary resource assigned to the ticket. The RMA ticket category uses a dynamic role, Ticket Creator, that can be selected in ticket categories so that the user creating the ticket is automatically set as the primary resource. Refer to The General tab.
NOTE If multi-currency functionality is enabled, the Credit Amount value will be in the currency of the device's organization (the same currency in which it was entered on the RMA request). It will also appear with that currency's display symbol and in that currency's positive format. If the currency is not the internal currency and it shares a display symbol with another active currency, its three-letter name will be displayed instead of the symbol.
- Go to My... > Service Desk > My Workspace > My Change Approvals tab
or
My...> Waiting My Approval > Change Requests - Click a ticket number to open the Ticket page.
- Click the Approvals tab.
- Find your name and add (optional) comments.
- Click Approve or Reject . Your changes will be saved automatically and the change approval status will be updated.
Once the RMA is approved through the normal change request ticket process, you can set up workflows to automate next steps. You can change the RMA status by turning on two pre-configured workflow rules:
Set the RMA as Authorized
Workflow Rule Name: Set RMA as Authorized on Approval
Description: Sets an RMA ticket's RMA status to Authorized when it is approved.
Active: No
Events: When a Ticket is Change Approved by Anyone
Conditions: Ticket Category: Equal to "RMA"
Updates: RMA Status = "Authorized"
Set RMA as Denied
Workflow Rule Name: Set RMA as Denied on Rejection
Description: Sets an RMA ticket's RMA status to "Denied" when it is rejected.
Active: No
Events: When a Ticket is Change Rejected by Anyone
Conditions: Ticket Category Equal to "RMA"
Updates: RMA Status = "Denied"
Other user-defined actions
Once the ticket 's RMA status is set to Authorized, you may want to perform additional actions. For example, you may want to:
- run the Swap Device Wizard to move the defective device to a repair bin and set up the replacement.
- mark the device as inactive and return it to inventory. Refer to Swapping a device.
- return the device to inventory, create notes, and follow up on repairing the device.
While the system will not perform these actions automatically, through the use of the RMA Status and RMA Type fields, workflow rules, reporting capabilities, notifications, and the creation of a charge on the RMA ticket, you have many tools at hand to configure the needed RMA workflows for your business.
When an RMA ticket is set as Authorized, you will likely want to send a return receipt document to print and include with the item when it is returned so that the organization accepting the return can easily identify the item.
To achieve this, you can activate a service desk notification template that is configured specifically for this purpose:
- Service Desk Template Name: RMA Documentation
- Description: A notification template used to send documentation of an RMA to a contact. Includes the contact's name and address, your address, device identifiers, and the RMA ticket number.
- Refer to Notification templates for more information.
When the RMA is authorized, Autotask automatically creates a charge on the RMA ticket with the RMA material code, using the information provided during the RMA request.
- If no value was entered in the Credit Amount field on the Request RMA dialog box when the RMA ticket was created (or no TicketRMACredit entity was created and associated with this ticket via the API), no charge will be created.
- If a value of "0.00" was entered, the charge will still be created.
Refer to Introduction to billing and Material codes for more information.