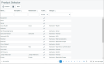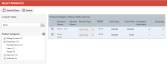Reserving a stocked item on a quote (Procurement required)
SECURITY Security level with access to CRM and object permissions to add or edit All Opportunities & Quotes, or edit Mine if you are the owner of the Opportunity associated with the quote.
NAVIGATION New/Edit Quote > Save & Open Quote
NAVIGATION My > Quotes > click a quote or context menu > View/Edit Quote Items
NAVIGATION ![]() > CRM > Search > Quotes > context menu > General > View/Edit Quote Items
> CRM > Search > Quotes > context menu > General > View/Edit Quote Items
BEFORE YOU BEGIN Procurement must be enabled to reserve a stocked item from a quote.
For general directions on adding a product to a quote, refer to Adding or editing a quote item.
If you selected an inventory product on a quote, you can reserve stocked items to make sure they are available when the opportunity is won. This process will differ, depending on which selector you use, Select Product![]() , or Select Multiple Products
, or Select Multiple Products![]() .
.
If you click on the Select Product![]() icon, you will see the following:
icon, you will see the following:
-
Use the product categories, or use the Product Name/Description field to search for the product. The Inventory Available column will indicate if there are any stocked items you can reserve.
-
When you click the radio button, the Product Selector window will close, and the New Quote Item - Product window will be populated. It will display a table that lists all inventory locations where the inventory product is stocked.

Table column descriptions
Field Name Description Inventory Location This field indicates the physical location of the inventory product.
- When you manually create a new inventory product, you select the Inventory Location from the list of all non-resource inventory locations. Refer to Managing inventory locations.
- When you edit an inventory product, the Inventory Location is read-only. To change the inventory location, you must transfer the inventory product. Refer to Transferring stocked items to another inventory location.
- When you receive a purchase order, the inventory product inherits the location name of the purchase order item.
- When you quote a stocked item that is available at multiple inventory locations, each inventory location appears on a separate line. Reserve a stocked item at the most convenient inventory location.
On Hand The On Hand field indicates the stocked item count at a specific inventory location. Stocked items are considered On Hand if they are available, picked, or reserved, but not delivered. The field is used to determine how many units need to be ordered to reach the minimum or maximum count for the inventory product. The field is read-only and for serialized products, always equal to the count of associated serial numbers.
- The On Hand count can be increased or decreased on the Add Stocked Items and the Remove Stocked Items dialog windows. Refer to Adding stocked items and Removing stocked items.
- If you select an inventory product on a quote, the New Quote Item page will list all inventory locations where the stocked item is on hand.
On Order This read-only field appears on stocked items, purchase order items, and product quote items that you keep in inventory. It specifies the number of items from the selected inventory location that was reserved on a quote or picked for a ticket, project, or contract charge.
It appears on purchase order items, inventory products, and product quote items that you keep in inventory. For this field to be populated, the item must previously have been added to inventory.
Back Order Specifies the product quantity on order but not yet received from purchase orders with a status of Received in Part. This number does not include the items in the current purchase order.
Reserved/Picked This read-only field appears on stocked items, purchase order items, and product quote items that you keep in inventory. It specifies the number of items from the selected inventory location that were reserved on a quote or picked for a (ticket, project, or contract) charge.
Available This field refers to stocked items, purchase order items, and product quote items that you keep in inventory. It specifies the number of units of this item currently available in the specified inventory location. Available = (On Hand - Reserved/Picked).
If a quote is lost, the reservation is released and the stocked item reverts to a status of Available.
Reserved for this Quote This field appears on the Inventory table of product quote items. It displays the number of individual stocked items or units reserved for this quote. The number reserved must be less than or equal to the number available. This ensures the availability of items in inventory when you close the deal.
The reservation is in effect until any of the following occur:
- The item is removed from the quote.
- The inventory product, quote, or opportunity is deleted.
- The quote's opportunity's status is set to Lost or Not Ready to Buy.
- It is 30 days after the quote's opportunity's projected close date and the opportunity's status is not Won or Implemented.
- An associated sales order is canceled.
When the Won Opportunity Wizard is run for the associated opportunity, all reserved stocked items become picked.
Serial Number(s)
If you reserved serialized products, the serial numbers will appear here.
Reserve
When you click Reserve, the Reserve Item(s) dialog window will open. Enter the quantity you want to reserve, and for serialized products, select the specific serial numbers you want to reserve for the quote.
- You cannot reserve more stocked items than the value in the Quantity to Reserve field.
- If you do not select specific serial numbers, no specific stocked items are marked as reserved. When the quote is won, Autotask will use FIFO logic, and the oldest items will be picked automatically.
- The Unit Cost and Unit Price fields will be updated to the average cost or price, but remain editable. They will not be modified when the quote is won.
For information on the pricing of stocked items, refer to Calculating the default cost and price of a stocked item.
-
Select an inventory location and click Reserve. The Reserve Items dialog window will open.
-
Enter a Quantity, and click the Stocked Items selector icon.

-
On the Stocked Items Selector page, select specific serial numbers to reserve.
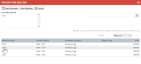
-
Click Save Selection, and then click OK. The reserved serial numbers are now displayed on the table.

If you click on the Select Multiple Products![]() icon, you will see the following:
icon, you will see the following:
-
The Product Selector window will open.
-
Enter the quantities you want to reserve and click Save & Close. Note that the reservation table is not displayed.
-
To reserve specific serial numbers or adjust the quantities, click on the Edit icon.
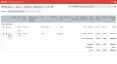
-
The Edit Quote Item window will appear. Proceed with step 4 of the process documented for the single product selector.
When the quote's opportunity is won, the reserved items will be converted to picked charges. If the opportunity is lost, the reservations will be released.
When an opportunity that has multiple quotes with reserved stocked items is won, Autotask will convert the primary quote's reservations to charges. Any reservations that have been made on any of the opportunity's other (non-primary) quotes will be released.