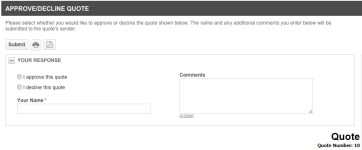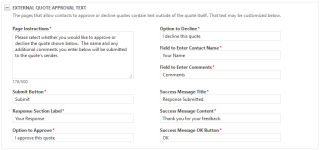Editing quote template properties
PERMISSIONS Security level with Admin permission to configure Sales & Opportunities. Refer to Admin security settings.
PERMISSIONS Security Level with access to CRM and Can Manage Quote Templates and Quote Email Messages Outside of Admin permission.
NAVIGATION Left Navigation Menu > CRM > Tools / Setup > Quote Templates > New
NAVIGATION Left Navigation Menu > Admin > Admin Categories > Features & Settings > Sales & Opportunities > Quotes > Quote Templates
NAVIGATION Existing Quote > Edit Quote > Quote Template > click ![]()
NAVIGATION Organization page > Quote Settings > Quote Template > click ![]()
NAVIGATION Left Navigation Menu > CRM > Tools / Setup > Quote Templates > Context menu > Edit > Edit Template Properties
To configure the basic settings for a quote template and its PDF output, complete the following steps:
- To open the page, use the path(s) in the Security and navigation section above..
- To create a new template from scratch, click New. To copy a template, hover over its context menu and select Copy. The copy is automatically added to the table with Copy (#) preceding the name of the copied template. This will open the New Quote Template page, allowing you to modify the template properties.
- To open the Quote Template Properties page on an existing template, click Edit Template Properties from the context menu, or from the menu bar of the Design Quote Template page. Refer to Designing a quote template.
- Complete or edit the following fields:
| Field | Description |
|---|---|
| GENERAL INFORMATION | |
| Name | Enter a unique name for the quote template. |
| Description | Enter a description for the new template. This will appear on the Quote Templates page and will help others understand the purpose of the template. |
| Active | This box will be automatically selected so that the new template is active. Clear the box to inactivate the template. The default quote template cannot be inactivated. To inactivate, first set another quote template as the default. |
| DATA FORMATTING | |
| Date | Select a date format to be applied to the quote template. NOTE The default format is the setting specified for your local organization's default internal location in Autotask. |
| Number | Select a number format to be applied to the quote template. NOTE The default format is the setting specified for your local organization's default internal location in Autotask. |
| TAX DISPLAY SETTINGS | |
| Calculate taxes separately for each period type | This setting only applies if you group the quote items by period type. When you select this check box the taxes will be calculated separately for each period type on all quotes using the quote template. This setting will also show on the Quote Items page. When you clear this check box, the taxes will not be calculated separately. |
| Display Tax Category | Select this check box to display the tax category name below the subtotal line on quotes using the template. |
| Display separate line item for each tax | Select the check box to display each tax component in the tax as a separate line item on all Quotes using the template, and on the Quote Items page, along with a "Total Taxes ([Quote:Tax Detail])" row.
Clear this check box to display only one line item for tax. This line item will be labeled "Taxes [Quote: Tax]. EXAMPLE If I select a tax that contains a NY State Sales tax of 4% and a County Tax of 3.8%, each component total is listed separately. |
| Display tax category superscript for each quote item | If selected, a superscript number identifying the tax category will display in the quote item's Description column and be referenced in the [Quote: Tax] variable for each tax category. By default, this option is not selected. NOTE This option is disabled if "Display tax category" is not selected. |
| TAX / TOTAL DISPLAY TEXT | |
| Subtotal and Additional terms that appear in the Tax and Total display |
In this section there are 15 separate headings that can appear on the bottom of your quote template to describe the total display for each group, the grand total display, the total taxes display, and the tax displays for period type (if displayed). Which headings will appear depends on your Tax Display Settings. Subtotal will appear regardless of the Tax Display Settings. This text cannot be edited in the HTML editor. If your company uses different terminology to describe these settings, enter those terms in the direct entry text boxes. |
| EXTERNAL QUOTE APPROVAL TEXT | |
|
This section lets you customize the text and labels for the External Quote Approval section. You can edit the page instructions and the labels for all fields. |
|
| ADDITIONAL SETTINGS | |
| Page Size/Layout | Select the option that matches your printed quote dimensions. |
| Display Page Numbers | Specify whether the quote should display page numbers, and if so, where on the page they should appear. |
| Currency Positive Format |
Specify the placement of the currency symbol for positive numbers. For format options, refer to Positive Format. |
| Currency Negative Format |
Specify the placement of the currency symbol and formatting for negative numbers. For format options, refer to Negative Format. |
| PDF Name Format | |
| File Name Format | This setting determines the naming convention for quotes using this template that are output to a PDF file. The default format is Quote_[Organization: Name]_[Quote: Quote Number]. You may customize the file naming convention of the quotes’ PDF output to include up to 30 characters of static text and 5 variables. To add a variable:
|
- Click Save to save the Quote Template Properties and open the Design Quote Template page. Refer to Designing a quote template.