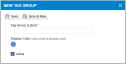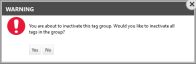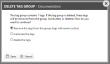Managing tags and tag groups
SECURITY Security level with Admin permission to configure Tags & Tag Groups, Tag Import. Refer to Tagging and Can administer tags and tag groups.
NAVIGATION Left Navigation Menu > Admin > Admin Categories > Automation > Tagging > Tags & Tag Groups
BEFORE YOU BEGIN For an introduction to tags, refer to Tagging.
SHOW ME Want to learn how to set up this feature? Log in to Autotask and begin the walk-through. (Feature access required)
Tags and tag groups are added, updated, and managed on the Tags page. There is a tab for managing tags and a tab for managing tag groups. To open the page, use the path(s) in the Security and navigation section above.
NOTE Quickly filter the list using the white boxes in the column headers. Doing so enables you to filter by label, tag group, create date, last used date, active status, system status, whether or not the tag is excluded from suggestion and automatic tagging, and the person who created the tag.
The following information is available for tags and tag groups. If one or more of the listed options does not appear on the Tags tab, click the column chooser icon ![]() to add it:
to add it:
| Column | Description |
|---|---|
| Tags Tab | |
| Tag (Label) |
A unique name for a tag. Labels do not recognize capitalization differences. For example “Microsoft” is the same as “microsoft” and “MicroSoft.” The label must be 50 characters or less and cannot contain the | character. |
| Tag Group | The tag group to which the tag belongs. Tag groups are blue by default but can be color-coded to make them easier to identify. Tags can only be part of one tag group. |
| Create Date | The date the tag was created. The create date helps administrators determine where a tag came from (for example, if it was created erroneously) and gives an idea of the impact if it were to be edited, inactivated, or deleted. |
| Last Used | The date/time representing the last time the tag was set on (not removed from) a ticket. This information is helpful when organizing tags and identifying which tags are actively used. It also helps you determine which tags to inactivate to keep your tag lists manageable. NOTE This does not include times the tag was set on any other entity (ticket category, form template, etc). |
| Tagged Tickets (Last 60 Days) | The number of tickets created in the last 60 days to which this tag is currently associated. Similar to Last Used, this information is helpful to identify the unused tags that you may want to inactivate. |
| Active | If Active is selected, the tag will be available to assign to entities. Clear this field to inactivate tags that you no longer use, so you do not have to sift past them when browsing tags to assign. |
| System | Indicates whether or not the tag is a system tag. System tags can be inactivated but cannot be renamed or deleted. |
| Exclude from Suggestion and Automatic Tagging | Select this check box to prevent the tag from being automatically applied to tickets created by Incoming Email Processing and the Client Portal.prevent the tag from being returned by Autotask when a user clicks the Suggest Tags button in an applicable view. |
| Aliases | Aliases are names other than the tag label that can be used to identify a tag. You can have a limitless number of aliases for a tag. Aliases must be 50 characters or less, cannot contain the | character, and must be unique. You can add one or more aliases to tags. Think of aliases as other terms people might use for that tag when searching tickets. For example, Microsoft Office could have aliases that include MS Office and Microsoft. Aliases are designed to do the following:
|
| Created by | The resource who created the tag. This helps administrators determine where a tag came from (for example, if it was created erroneously) and gives an idea of the impact if it were to be edited, inactivated, or deleted. |
| Tag Groups tab | |
| Color | Each tag group can have an associated color to help you easily identify different groups. By default, all groups are blue. You can edit the group to change the color. |
| Tag Groups Label | The formal name of the tag group. Labels must be unique and do not recognize capitalization differences. For example “Microsoft” is the same as “microsoft” and “MicroSoft”. NOTE The label must be 100 characters or less. |
| Tags | The number of tags in the tag group. |
| Active | Whether or not the tag group is active. |
| System | Whether or not the tag group is a system group. System groups can be inactivated but cannot be removed or renamed. Your Autotask instance ships with a large number of default, active global tags to provide you with a starting point for classifying tickets. You can inactivate ones you don't use, but you cannot delete them. |
How to...
NOTE The number of non-system tags is limited to 25,000. When the maximum number is reached, the New Tag and Save buttons are hidden.
| Field Name | Description |
|---|---|
| Tag (Label) |
A unique name for a tag. Labels do not recognize capitalization differences. For example “Microsoft” is the same as “microsoft” and “MicroSoft.” The label must be 50 characters or less and cannot contain the | character. |
| Aliases | Aliases are names other than the tag label that can be used to identify a tag. You can have a limitless number of aliases for a tag. Aliases must be 50 characters or less, cannot contain the | character, and must be unique. |
| Tag Group | The tag group to which the tag belongs. Tag groups are blue by default but can be color-coded to make them easier to identify. Tags can only be part of one tag group. Select an existing tag group from the list or, if you have the security setting allowing you to add tag groups, click the plus sign NOTE The tag group name must be unique. No other tag group or tag can have the same name. |
| Active | By default the tag is active and available for selection on tickets, categories, form templates, custom email boxes, incoming email processing, and by automated Client Portal tagging. |
| Exclude from Suggestion and Automatic Tagging | Select this check box to prevent the tag from being automatically applied to tickets created by Incoming Email Processing and the Client Portal.prevent the tag from being returned by Autotask when a user clicks the Suggest Tags button in an applicable view. |
- Click Save to finish or Save & New to save and create another tag.
Tag groups are color-coded collections of tags that allow you to group related tags. Tag groups help you organize your tags to make them easier to find. They also help you configure widgets that involve tags.
To add a tag group, take the following steps:
- Click New Tag Group. The New Tag Group window opens:
- Enter a label for the tag group.
- Select a display color. Doing so will help you easily identify tags on tickets.
- By default the Active check box is selected. If you don't want the tag group available yet, clear the check box.
- Click Save to finish or Save & New to save and create another tag group.
You can import tags by using the tag importer. The importer brings in a complete new list of tags to add to the current list and does not update existing tags.
When importing tags, matches will be based on label and aliases. If an imported tag’s label matches any existing tag labels or aliases, or if any of an imported tag’s aliases match any existing tag labels or aliases, it will be considered a match. When a match is found, the new tag will fail to be imported. The existing tag will not be updated.
Refer to Populating the Tag Import template for more information.
You can use the bulk edit menu to perform several different actions on one or many selected tags.
| Menu option | Description |
|---|---|
|
Add Selected Tags to Group |
Select the tags you want to add to a group and click Add Selected Tags to Tag Group. The Add Selected Tags to Tag Group window opens: Select the tag group to which you would like to add the tags, and then click Save. |
| Exclude from / Include in Suggestion and Automatic Tagging | Select this check box to prevent the tag from being automatically applied to tickets created by Incoming Email Processing and the Client Portal.prevent the tag from being returned by Autotask when a user clicks the Suggest Tags button in an applicable view. Included tags will be available in all these instances. |
|
Activate Selected Tags |
When used, this option will make the selected tags active in your Autotask instance. Active tags are available for selection on tickets, categories, form templates, custom email boxes, incoming email processing, and by automated Client Portal tagging. |
|
Inactivate Selected Tags |
If you do not want the selected tags to be available for use, leverage the Inactivate Selected Tags option. Inactive tags cannot be added to tickets, will not appear in tag suggestions, and may not be leveraged by data importers, incoming email processing, or the Client Portal. |
|
Delete Selected Tags |
This option will permanently remove the selected tags from your Autotask instance. Deleting tags is irreversible, and doing so will remove them from any tickets with which they are associated. Only proceed if you are certain that you no longer need the tags in question. |
Tags and tag groups can be managed using the context menu in the left column:
You are able to: