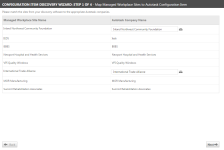Step 1: Mapping monitoring service customers to Autotask organizations
In Step 1 of the Discovery Wizard, you will map incoming customers to Autotask organizations. Each managed customer can map to only one Autotask organization, and vice versa.
NOTE Managed-service applications use their own term to describe the organization being managed. Examples are: Customer, Site, Group, Machine Group, and Organization. For consistency, this documentation uses "Customer" to refer to the managed organization that is mapped to an Autotask organization.
The Step 1 table lists all customers for which devices were detected during discovery.
If a customer name is not mapped to an Autotask Organization, do the following:
- Using the table, accept, manually select or create a new Autotask Organization for the newly discovered customer. If Auto-Create is enabled for your extension, you will see [Auto-Create] in the data entry field.
The following table describes fields in the table.
| Column | Description |
|---|---|
| Customer Name | Lists the name of the customer or site provided by the monitoring service at device discovery. |
| Autotask Organization Name |
If the customer that appears in the row has been previously mapped, this column displays the name of the associated Autotask Organization. You cannot edit the organization name. If the Device Discovery Wizard has found a likely match, that organization name appears. A likely match for an organization must match the customer or site name exactly. You can edit this field to override the match. If a warning icon appears next to the data selector, the Discovery Wizard found multiple matching organizations for the customer. You must use the data selector to choose an organization. If this column displays [Auto-Create], no match was found and the Auto-create organizations option is enabled for the Discovery Wizard. If you do not select or create an organization to complete the field, Autotask will automatically create a new organization and map it to the listed customer. Note that the new organization is not created until you click Finish in Step 4. If the field is empty, no match was found and Auto-create organization is not enabled, click the data selector icon to search all Autotask Organizations for a match or create a new Autotask Organization if no match is found. NOTE You are not required to complete an empty field; however, if you click Next without completing the field, no discovered devices will appear for this customer in the remaining steps of the Discovery Wizard. All devices for this organization will be deferred until the next time you launch the Discovery Wizard. At least one customer or site must be mapped to an organization in Step 1 in order to have devices appear in Step 2. |
- Click Next. The Discovery Wizard checks for multiple matches to organizations. If all customer to organization mappings are 1:1, the next page of the Discovery Wizard appears.
NOTE Kaseya User's Note: Kaseya is an exception. For information specific to the mapping of Kaseya organizations, refer to the topic Setting up Kaseya Device Discovery
A warning message opens if you have matched a customer to an organization to which a different customer was previously mapped, or you have matched more than one customer to the same organization.
- Note the Autotask Organization Name referred to in the message and click OK to close the warning.
- On the Step 1 page, locate or create a different organization to replace the Autotask Organization Name referred to in the warning message.
- Click Next. If there are additional instances where organizations are mapped to multiple customers, another error message appears when you click Next after fixing the first instance. You must fix all mapping errors before you can proceed to the next page.