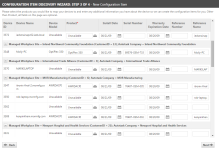Step 3: Creating new devices
In Step 3 of the Device Discovery Wizard, you create a device for each device for which you were unable to find a matching device in Step 2. Only devices that were accepted in step 2 but not mapped to devices are shown.
If there are no devices to create, a message will state the reason.
To create a device, you must select, create or accept [Auto-Create] of the Autotask Product that matches the device.
The Discovery Wizard compares the device model name or device class name to all Autotask Product names and attempts to find an exact match.
- If the Discovery Wizard finds a match, that product appears in the Product field.
- If the Discovery Wizard found multiple possible matches for the product, a warning icon appears after the data selector icon at the end of the field. You must use the data selector to select the correct matching product.
- If auto-create Devices is enabled for the integration, [Auto-Create] appears in the field. You can override the Auto-create option.
- If no matching product is found and Auto-Create is not enabled, the Product field remains empty, and you must create a product manually.
To complete a field or override the field contents, do the following:
- Click the Product data selector icon to open the selector.
- Search for and select a matching product, or click New to create a new product.
If the New button is not available in the Product data selector, you do not have permission to add products. For additional information, refer to Searching and managing products.
NOTE When you select a product, if additional devices in the batch have identical device model/class information, a message opens. The message indicates how many devices in the batch match the current device and provides the option to automatically associate the selected product with those devices.
- Populate or edit the following fields:
| Column Heading | Description |
|---|---|
| Organization Name (This heading appears as a title bar, not a column heading)
Show hide devices |
The Organization Name appears as a title bar that extends across all columns. The heading indicates the customer name obtained by device discovery along with the customer ID and the name of the Autotask Organization mapped to the customer. All discovered devices for the customer/site that were not mapped to a Device in Step 2 appear below the bar. Click the title bar to expand (show) or collapse (hide) the list. |
| Device ID | The ID for the device as reported during device discovery. |
| Device Name | The name of the device as reported during device discovery. |
| Device Class or Device Model | The model or device class as reported during device discovery. This terminology is specific to the monitoring service. |
| Product
This field is required. |
An editable field that allows you to specify the Autotask Product that the Discovery Wizard should use as a basis for a new Device to map the device to. • The Discovery Wizard attempts to find an Autotask Product name that is an exact match to the device model/class information. If an exact match is found, that product appears in the field. You can override this match. • The field is equipped with a Product Data Selector to search all existing Autotask Products for a match. • The Product Data Selector allows you to create a new Autotask Product if no match is found. Autotask permission to add products is required. • If additional devices in the batch have identical device model/class information, a message opens when you select a product to fill this field. The message indicates how many devices in the batch match the current device and allows you to automatically associate the same product with those devices. Click OK to associate the product with all identical devices or click Cancel. • If [Auto-Create] appears in the field, the Auto-create products option is enabled for the Discovery Wizard. If you do not enter a product name in the field, Autotask will automatically create a new product and map it to the listed device. This field is required. If you click Next without completing this field, a message opens warning that all devices must be associated with a product so a Device can be created. If you select a product but then decide to return to the auto-create option before you click Next, clear the field contents. When you navigate away from the field, [Auto-Create] displays in the field. The 'Auto create new products' option is enabled from the Autotask Device Discovery adapter's Advanced Configuration Options. You cannot proceed to Step 4 until all Product fields that do not display [Auto-Create] have been completed. |
| Install Date |
If the Install Date is provided during device discovery, that date is listed. If no install date is supplied, this date defaults to the discovery date. |
| Serial Number | The device's serial number as reported during device discovery. |
| Warranty Expiration Date |
If the "Default Warranty" option is enabled for the Discovery Wizard, the default value in this field will be the initial value in the install date column plus the number of days specified in the "Default Warranty" option. If the "Default Warranty" option is not enabled for the Discovery Wizard, the field is empty. NOTE If the "Default Warranty" option is enabled and you edit the Install Date field, the Warranty Expiration Date field does not adjust. The "Default Warranty" option is enabled under Advanced Options on the Autotask Device Discovery adapter. |
| Reference Number | The reference number of the device as reported by device discovery. The source for this information varies by monitoring service, for example, the service may use the computer system product model returned by device discovery. The monitoring service may not provide a default value for this field. If there is no default, you can add a reference number if desired. |
| Reference Name | The reference name as reported by device discovery. The source for this information varies by monitoring service, for example, the service may use the Name or Computer Name returned by device discovery. The monitoring service may not provide a default value. For some monitoring services, the Reference Name field displays duplicate information, for example, the content of the Reference Name field is identical to the content of the Device ID field. If there is no default, you can add a Reference Name if desired. |
- Click Next. The Discovery Wizard then takes that product information and the device information obtained from Device Discovery and creates a device for the organization.
IMPORTANT All workflow rules configured to fire on the creation of a device will fire for devices created by device discovery, starting with release 2020.3.
Go to Step 4: Reviewing the summary of actions and complete device discovery.