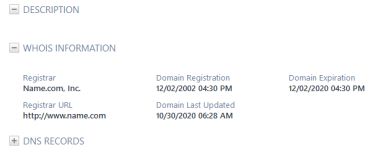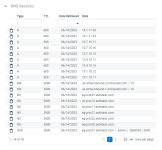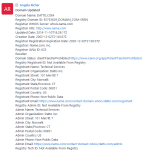Creating and updating a Domain device
PERMISSIONS Security level with access to CRM, permission to view organizations of the same type, and object permissions to add devices
NAVIGATION Create > CRM > Device
NAVIGATION Left Navigation Menu > CRM > Search > Organizations > click Search > click an organization name > accessory tabs > Devices > New
NAVIGATION Left Navigation Menu > Contracts > Contract > click Search > View Contract > Contract Detail > Devices > New
IMPORTANT Automated retrieval of WHOIS information, DNS records, and SSL certificates requires that the Domain & SSL Tracking feature is enabled. Refer to Enabling domain & SSL certificate tracking.
Populating the Domain field
For general information about creating a device, refer to Adding and editing devices. Populate the category-specific fields as follows:
IMPORTANT Once the Domain or SSL Certificate category has been selected for a device, you cannot change the category in either the UI or the API.
- To open the page, use the path(s) in the Security and navigation section above.
- Select Domain as the Device Category.
The Domain component and field will appear in the main panel of the New Device page.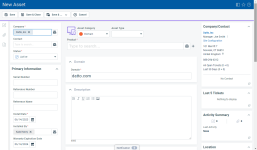
- Complete all required fields and enter a domain.
| Field Name | Description |
|---|---|
|
Domain |
Enter the alphanumeric alias for the numeric IP address used to access the website, using the format datto.com. The following formal rules apply:
If domain and SSL tracking is enabled, the following formats will allow the domain device to be created and the domain details to be retrieved.
NOTE Any sub-domain you enter, leading and trailing periods and spaces, www, http:// , and https:// will be stripped. The following formats will allow a domain device to be created, but the domain details will not be retrieved:
|
-
Click Save. The domain device will generate. You will encounter one of the following scenarios:
If you are licensing the Autotask Premium or Ultimate version and you have domain & SSL certificate tracking enabled, Autotask will attempt to automatically retrieve WHOIS details.
- If the Domain is valid and domain details are successfully retrieved, a check is initiated to see if the domain has a SSL certificate associated with it.
- If an SSL certificate is found for the domain, we will ask if you would like to auto-create a device for the SSL certificate, and associate it as a child to the newly created domain.
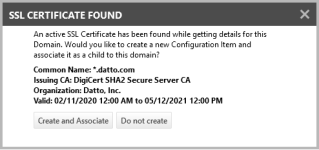
- If you click Create & Associate, a second device (of type SSL Certificate) is created and related to the domain as a child device. It will inherit the Active status, contract, and service/bundle of the domain. Refer to Creating an SSL Certificate device.
- If you click Do not create, the domain device is created and saved.
IMPORTANT If a certificate is found, an SSL certificate device will be created even if the certificate is invalid. If a domain without a certificate redirects to a different website that has a valid certificate, an SSL certificate device will not be created.
NOTE You can also manually check for an SSL certificate after you have created the domain, either from the Tools menu of the Device page, the Save &... menu, or the context menu of device tables.
Once domain is successfully created, the domain details are displayed in the WHOIS Information section. The WHOIS Information component will by default appear below the Description component, but the order can be modified.
If the domain details cannot be retrieved, or cannot be retrieved completely, it is for one of the following reasons:
| Reason | Error Message | Description |
|---|---|---|
|
The WHOIS service is unreachable |
Unable to retrieve Domain details. Please try again. |
If initial retrieval fails for any reason, such as call limit reached or service unavailable, Autotask will create a follow-up job to attempt retrieval of the WHOIS information. The follow-up job is scheduled to happen within 24 hours of creation. |
| Domain does not exist |
Domain name not found. Please check spelling and try again. |
If the domain doesn’t exist, no information will be available. If you still want to track the apparently non-existent domain, you can manually enter the details into the WHOIS fields. |
|
Some details are missing |
Unable to retrieve WHOIS information. |
If some important details like URL or Expiration Date are missing, the domain cannot be saved. However, you can enter them manually. Refer to Manually populating WHOIS fields. |
Manually populating WHOIS fields
Users who have not enabled domain & SSL certificate tracking still have the option to track domains and SSL certificates. WHOIS information and DNS records will not be retrieved automatically, but you can manually populate WHOIS fields to take advantage of managing expiring domains within Autotask. You can also populate fields where automatic retrieval has failed.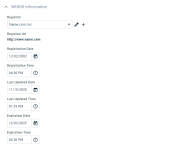
| Field Name | Description |
|---|---|
| Registrar |
The domain name registrar is a business that handles the reservation of Internet domain names as well as the assignment of IP addresses for those domain names. If domain & SSL certificate tracking is enabled and a value was received, it appears here. Otherwise, the field is blank.
NOTE The combination of Registrar Name and Registrar URL must be unique. |
| Registrar URL | This field is read-only and displays the URL value that is associated with the chosen Registrar, if any. |
| Domain Registration (Registration Date, Registration Time) | The date and time the domain was first registered. Date and time are shown in the user's local timezone. |
| Domain Last Updated (Last Updated Date, Last Updated Time) |
The date and time the domain was last updated. Date and time are shown in the user's local timezone. NOTE If the date value received from the server is invalid (<1/1/1970 or > 1/1/2100), it is thrown out, and the field may be blank. If the WHOIS lookup fails, Autotask will do a WhoIsXmlApi lookup and retrieve any available dates. |
| Domain Expiration (Expiration Date, Expiration Time) |
The date and time the domain will expire, unless it is renewed. Date and time are shown in the user's local timezone. When domain expires in less than or equal to 60 days, a yellow warning message is displayed at the top of the Device page: When domain expires in less than or equal to 30 days, or has already expired, a red warning message appears. |
IMPORTANT Manually entered values will be overridden with details from the WHOIS service if and when they become available. If WHOIS details are not available, manual values will remain.
It is conceivable that a domain is moved to a different registrar, or must be created manually:
- To edit the registrar, click the pencil icon
 . The Edit Registrar dialog box will open. Select an existing registrar from the dropdown control.
. The Edit Registrar dialog box will open. Select an existing registrar from the dropdown control. - To add a new registrar, click the plus icon
 . The Add Registrar dialog box will open.
. The Add Registrar dialog box will open. - Enter a Registrar name.
- Optionally, enter a Registrar URL.
NOTE The combination of Registrar Name and Registrar URL must be unique.
When you copy a domain or SSL certificate, the SSL Details, WHOIS, and DNS records are not copied, but instead newly retrieved, to prevent copying of outdated information.
Viewing DNS Records
The DNS Records component will by default appear third from the top on the main body, below the WHOIS Information component, but the order can be modified. It contains a table with a quick filter row.
Each record entry appears as a row within a table, sorted by Date Retrieved (Descending) and Type (ascending). The table contains the following columns:
| Column | Description |
|---|---|
| Copy to Clipboard |
Click to copy the record to the clipboard. |
| Type |
The type of DNS record. Autotask will retrieve the following DNS record types:
For more information about record types, refer to DNS Record types. |
| TTL | Time to live in seconds |
| Date Retrieved |
The date and time the domain was last updated. Autotask will auto-update a domain on the following schedule: When Domain expires in more than:
|
| Data | Show records whose data value matches (contains) the filter text. The data column is not case-sensitive. |
NOTE When the domain name is changed, the DNS records are updated or cleared, to be in alignment with the new domain name.
Updating domain device details
Autotask keeps track of Valid Until dates for SSL certificates and Expiration dates for domains.
-
If domain & SSL certificate tracking is enabled, domains and SSL certificates are checked on a regular schedule. Additionally, you can manually initiate the auto-update service, as well. Every time a check is performed, a system note is generated.
-
If domain & SSL certificate tracking is not enabled, domain and SSL certificate expiration dates can only be edited directly in the UI. Neither an automatic nor a manual check using the update service is available.
NOTE Valid Until and Expiration dates (both automatically updated and manually entered) can be viewed in the Autotask Documentation Manager. Refer to The Documentation Manager.
IMPORTANT Autotask is not updating the certificate or domain itself. It is updating our audit of the certificate or domain information.
Update schedule
Autotask will check and update domains and non-PEM SSL certificates on a schedule that increases in frequency as you get closer to the expiration date:
-
> 90 days: update every 30 days
-
> 30 days: update every 7 days
-
> 7 days: update every 48 hours
-
≤ 7 days: update every 24 hours
This schedule is updated whenever the expiration date or time is updated, either by using the Update Domain Details feature, or when a user manually updates the expiration details.
Behavior when domains are activated or inactivated
For active domains and non-PEM SSL certificates, auto-updates will run even if they are expired. The following rules apply for inactivating and activating domains and non-PEM CI certificates:
-
If a non-PEM SSL certificate or domain device is inactivated or created as inactive, existing auto-updating jobs will be deleted, and no new ones will be created. However, you can still attempt to make manual updates.
-
If an inactive non-PEM SSL certificate or domain device is activated, auto-updating jobs will be created on the schedule above.
No auto-updating jobs are ever created for PEM certificates.
-
If the WHOIS details were successfully retrieved but the DNS records were not, another auto-updating job is scheduled one hour later.
If you have made changes to a domain or SSL certificate, you may want to confirm that the changes have been picked up. Rather than waiting for the next scheduled update, you can initiate an update from either the Tools menu on the Device page, or the context menu of Device tables.
-
Select Update Domain Details or Update SSL Certificate Details to trigger a forced check.
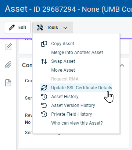
If you are editing a domain, you can select Save & Update Domain Detail or Save & Check for SSL Certificate.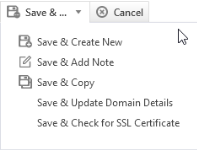
-
A confirmation message will let you know that the domain or the certificate were updated. Click OK.
-
The page will be refreshed, and a note is added to the Activity feed, even if there are no changes.
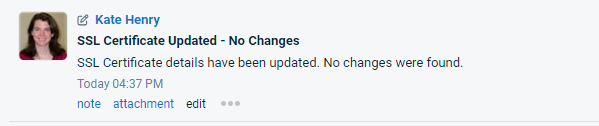
If there were any changes to the domain or certificate, a new RAW file is added. See below.